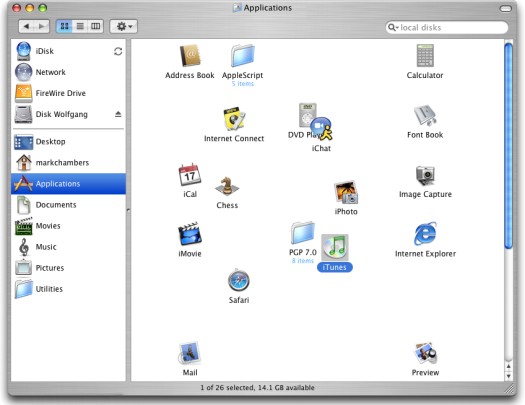
Mac Cleaner Software by Movavi. Movavi Mac Cleaner is a handy and effective tool for OS X systems that will help you tidy up your MacBook, iMac or any other Apple computer. Unlike Windows, the Mac OS has no registry, nor is there an uninstaller for most apps. Stop your Mac getting bogged down with useless files and memory hogging applications. Clean your Mac with one of these best Mac cleaner apps. We show you the best cleanup utility apps for macOS.
Many of you would have faced the situation where your Mac slows down drastically. The most common reason behind it is the running out of hard drive space. If you happen to have a look at the hard drive space in such a situation, it being below warning limit may put you in panic! And in the rush and alarm of the moment, to free up some space, transferring everything to a removable device like a USB or an external hard drive may seem like a great idea. However, in addition to transferring data to another device, there are other ways too to free up space so as to allow your Mac to stop being sluggish and start being a little more active. This discussion will be pointing out some simple tips and tricks to cleanup Mac.
7 Steps total
Step 1: Let go of the old files
Okay, this step will take a little time and a lot of will power. But you might actually end up getting rid of a lot of old pictures, screen-shots, documents, music files and videos this way. First decide on a time threshold – 1 or max 2 years. Scan your drive for all files, which are older than the threshold time. Then corner out the ones, which you’ve not opened for very long time. We can bet you’ll find a few files you didn’t even remember existed on your machine. Take a deep breath, and delete them permanently. If you’ve not used something for a year or more, you probably won’t use it at all. And if you can’t get yourself to deleting that stuff, well, consider naming yourself “the antique collector” and stop fretting about your slow Mac.
Step 2: Uninstall unused applications
0 isn't the simple Desktop & Folder Cleaner version 0. 2 used to be. It's a new application engineered to help you in many different tasks and to give you the best Mac user experience. Apr 14, 2015 The latest version of Cleaner One Pro supports the cleanup of user cache and system files, but stops at removing application language packs due to safety considerations: for certain software, there might be program errors once the language pack is removed. Before you choose a disk cleanup software for Mac, you will want to ensure that it works perfectly and delivers the right performance. Best Disk Cleaner Software for Mac OS X (El Capitan) CleanMyMac 3 is a newer version of the Clean MyMac 2, which was designed to clean up the system on your Mac. Mar 21, 2013 Tidy up your desktop Light Pillar Software. Light Pillar’s wonderful app Desktop Tidy ($8; available on the App Store; requires OS X 10.8 or later) is a handy utility that cleans up your Mac’s. Bittorrent download mac app vuze.
Check all the applications installed on your Mac. Do you really need all of them? How often do you use them? Maybe you installed an application last year, upgraded it and all and used it quite often back then, but with the launch of a newer, fresher application doing the same thing, your focus shifted. You might have not realized it then but you might no longer want the previous application. Find out such applications and uninstall them. There might even be some games or utilities you might have installed earlier but which have run their life for you and you’ve got bored of them. Get rid of them
On your Mac, it is even easier to uninstall such applications. For the ones you purchased from App Store, use Launchpad to uninstall. Click on the icon of the application in the Launchpad display and hold it down till it wiggles. You may see an X button on the icon. If so, click on the X and the application will be uninstalled. For other applications, delete the folder than was created during the application’s installation. But make sure to go through the application’s README file before uninstalling it
Step 3: Delete files related to uninstalled applications
This is an oft-forgotten step. After you uninstall an application, make sure all its related files have been removed. To find all files related to an application, type the application’s name in the search box of a Finder window and click Enter. Then choose the appropriate files and trash them. Be careful not to delete documents or files created with a deleted application that you might need in the future.
Step 4: Clean your Mac’s Startup Items
A lot of applications have an auto-setting to include themselves in your Mac’s startup items. Applications included in startup items start automatically when your Mac starts up. As such, they tend to make the boot up longer and slower. Most of these applications are not needed to run immediately and can be started when required. Go to System Preferences -> Users & Groups -> Login Items and check for any such applications. Select them and click on the minus button below the list to remove them from the startup list.
Step 5: Check for Duplicate items and Remove them
Often unknowingly we download multiple instances of the same file or create more than one copies of it. Search for such duplicates on your Mac and deal with them. If it is an important file, transfer one copy to an external media and delete all the rest from the machine. Only one instance of one file should be present on the Mac. The duplicate problem is especially true with music files and videos.
Step 6: Clean the desktop
The last place to get our attention while cleaning up is the poor desktop. Most of us make our desktop look like a crowded train station with hardly any place left to step. While it seems very easy to place everything right there, the effect could be taxing on your Mac’s speed. Each desktop icon occupies a part of the RAM which results in a slower machine. So it’s pretty simple mathematics – loose the desktop icons and let the Mac’s RAM breath
Step 7: Take software’s help
You could prefer to not take the headache and hire professionals in the form of online tools to cleanup Mac. There are some pretty good ones available in the market which cleanup your machine, optimize its performance and speed it up. Just download one and let them do the job for you. Of course, it will cost you a bit, but the work done will be well worth it.
All in all, to keep your Mac healthy, clean it up regularly – form both the inside and outside. Clean up and take regular backups with Time Machine. Cleanliness in the workplace will keep you happy and tension free!
References
- Free Mac drive cleaner
0 Comments
You won’t regret cleaning pools of junk files from OS X El Capitan since cleaning Mac hard drive is a prolific activity and basic start of Mac optimization. However, if you look deeper into OS X El Capitan disk you will actually find difficult to identify between useful and junk files. Since looking and identifying junk files is confusing you might end up removing important files. This would be a sure short disaster, which is why you should be ensuring a complete updated backup of the Mac hard drive running OS X El Capitan. 10.11 or to reclaim Mac hard drive spaces, remove junk files, etc. try Mac cleaner software which is available free.

Before you launch cleaning operation on Mac OS X El Capitan, right-click on the Time Machine icon from top – left of the menu bar and select BACK UP NOW. Wait for some-time so that Time Machine application performs full backup of your OS X El Capitan hard drive.
Now gather your strength and start Mac cleaning with.
Emptying Trash on OS X El Capitan
You know by pressing “Command + Shift + Option + Delete” keys, you can clean out all the files from the Trash without the use of mouse and its right click. This is helpful when you are sure that no important files exist to be resorted back from the trash. Otherwise manually take a tour of your trash folder so that you can restore important files back to their location and proceed with permanent deletion of files from the trash.
Which of the above trash looks cleaner and better on El Capitan? You decide.
Clean all unwanted files from Download folder/phone-app-for-presentation-on-mac.html.
You might be busy in downloading the best Mac apps or videos for OS X El Capitan but did you remember to move all the used DMG and zip archive files to trash? Go to the Download folder and press-hold “Command + I” to get info of Download folder. No surprises, if you are surprised to check out the Size of the folder due to presence of unwanted files. Don’t spare a minute to send all of them to Trash and do empty it for free space collection.
Cleaning iTunes duplicate files
Music files can easily get duplicated in iTunes but don’t worry because iTunes can help you find them for removal. It’s very simple, see how: Launch iTunes << Click View << Click ShowDuplicateItems. The iTunes application will list up all the duplicate music files by name, artists or group items. To remove the duplicate files from the hard drive you first need to uncheck the original files and keep checked all the duplicate items. Now click on Edit from iTunes menu bar and click Delete. This is how to you says GOODBYE to duplicate files on iTunes using OS X El Capitan or below versions.
Let me share with you that there is an otherwise better solution to remove iTunes, iPhoto, iMovies, iWork and Aperture duplicate files by using Smart Finder application. Though small, it’s a helpful application that eliminates all kinds of duplicate files from OS X.
Best Cleanup Software For Mac Os X
Cleans caches safely from El Capitan
There are pros and cons of removing old & news caches from Mac hard drive. The plus part is that your Mac OS X gets good amount of hard drive spaces by removal of large stockpile of caches. If your Mac hard drive is dying on free spaces, giving you hiccups or freezing at the best part of your OS X computing then you shall always go ahead to clean this culprit knows by the name – CACHES. Additionally, when your Mac hard drive have good amount of free spaces it will never ever disappoint you with the error message “Your startup disk is almost full” You need to make more space available on your startup disk by deleting files.
My recommendation is to register Stellar Speedup Mac utility for cleaning out caches from the OS X El Capitan home folder. This tool reaches to the deeper location of the hard drive where mouse cursor may not reach. Run this tool now and you will clean all the junks (including logs, unwanted language files, binaries, extensions and system junks) from the hard drive. After the use of Stellar Speedup Mac software all you will be left with a better and faster OS X El Capitan.
Coming back to the minus part of deleting the caches is some of the OS X apps, mostly browsers may behave slower than before. But don’t worry since creation of new and fresh caches will soon fill up the void.
Uninstalling useless application
Mac hard drive cleaning is incomplete without uninstallation of unwanted freeware, shareware, widgets and plugins. Show your Mac OS X that you care for its cleanliness and remove all sorts of useless and unused software to a location they deserve the most i.e. TRASH. Let me also remind you again to empty the trash.
Backup Mac OS X and fresh install OS X https://Black-Panther-Bluray-Download-Torrent.peatix.com/.
Some misery of slowness never ends which is why you should go for fresh installation of the OS X El Capitan. Though technical, but simple procedure of cleaning an old copy of sluggish and freezing Mac and replacing it with new one. This post best describes the clean installation of OS X El Capitan. Be prepared for an OS X performance evolution and leave me your thoughts.