- Keyboard Keys Software Update Mac Os Mac
- Keyboard Keys Software Update Mac Os Download
- Keyboard Keys Software Update Mac Os X
- Keyboard Keys Software Update Mac Os Catalina
- To turn off Filter Keys, click the Start menu, then the Settings cog icon - Ease of Access. Click Keyboard in the pane on the left, then scroll down and make sure “Use Filter Keys” is set to “Off.” That failing, you can scroll down this guide to the section on reinstalling laptop keyboard drivers.
- Apr 27, 2017 Removing apple mac keyboard keys - Duration: 8:27. Shiny Shoes Tech 480,114 views. Keyboard Keys not Working on Macbook Pro 13' Repair - Board 820-3115 - Duration: 19:32.
Fix keyboard input not behaving properly in OS X. If your keyboard is not working properly in OS X, there are a couple of things you can try to get it working again. X-keys ® Programmable Keypads, Sticks & Keyboards. Choose from four to 128 keys to instantly create a custom controller for your application or workflow. Increase efficiency, improve accuracy, and lower training time with clearly labeled, dedicated keys. All products include free software for Windows or Mac OS X and SDK support for Linux.
Over the last few days I’ve been finding myself using a keyboard designed for Windows users on my Mac. The reason behind such a change was that my MacBook Pro’s keyboard was causing wrist pain. The shallow key travel of the MacBook’s keyboard is partly to blame.
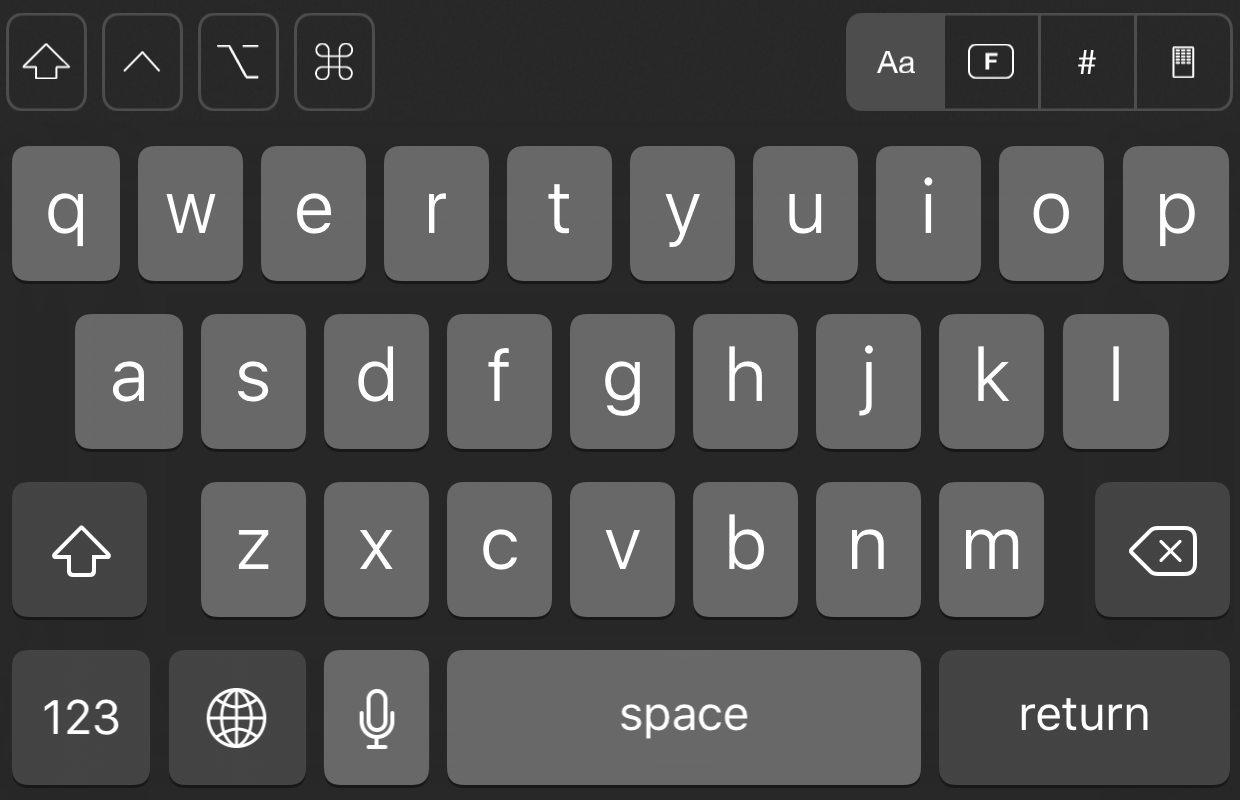
I just so happened to have an AmazonBasics wired keyboard available thanks to my recent Hackintosh build, so I decided to use it with my Mac. Immediately, I could sense relief in my wrists, but because this was a keyboard designed for Windows and not for Mac, the switch presented a whole new problem. Pc audit software for mac.
Instead of the friendly ⌃, ⌥, and ⌘ keys, I was presented with Control, Windows, and Alt keys. All of the modifier keys on a Windows keyboard map 1:1 with the keys on a Mac from a functionality standpoint. For example, the Control (⌃) key does the same thing on a Mac that it does on Windows, the Option (⌥) key on Mac does the same thing as the Alt key on Windows, and the Command (⌘) key on Mac does the same thing as the Windows key.
It’s the order not the function
The problem isn’t the function of the keys, because as we discussed, from a pure functionality standpoint, the modifier keys (Control, Option, Command) all map 1:1. The problem stems from their arrangement on the keyboard.
Modifier key arrangement differences between Mac and Windows:
Keyboard Keys Software Update Mac Os Mac
Macintosh: ⌃ ⌥⌘
Windows: ⌃ ⌘⌥
Such a little thing, the swapping of the Command and Option keys, can cause trouble for someone who’s been typing on a Mac for years. Fortunately, there is a dead-simple fix for this issue.
Keyboard Keys Software Update Mac Os Download
Video walkthrough

How to remap modifier keys in OS X
Keyboard Keys Software Update Mac Os X
Step 1: Open System Preferences → Keyboard → Modifier Keys.
Step 2: Select your third-party Windows keyboard via the Select keyboard drop down box.
Step 3: For the Option (⌥) Key setting, select ⌘ Command.
Step 4: For the Command (⌘) Key setting, select (⌥) Option.
Step 5: Click OK and close System Preferences.
The bottom line is that there are plenty of great keyboards out there that are designed to be used on Windows machines. There’s no reason why you shouldn’t be able to use a great keyboard just because it was originally designed for Windows. Take advantage of the provision to remap modifier keys inside of OS X’s System Preferences. In the end, it’ll save time, frustration, and keep you from having to retrain what may be years of muscle memory.
Keyboard recommendations
The AmazonBasics wired keyboard is decent for how much it costs, but I’m a fan of mechanical keyboards with Cherry MX Brown switches. These switches produce a tactile “clicky” effect without being too loud. My favorite Cherry MX Brown keyboard is from Das Keyboard. Thankfully, Das Keyboard makes versions of its keyboards for both Windows and Mac users.
For more on keyboards, be sure to have a look at Jeremy’s keyboard roundup. What type of keyboard do you use with your Mac?
FTC: We use income earning auto affiliate links.More.
To use any of these key combinations, press and hold the keys immediately after pressing the power button to turn on your Mac, or after your Mac begins to restart. Keep holding until the described behavior occurs.
- Command (⌘)-R: Start up from the built-in macOS Recovery system. Or use Option-Command-R or Shift-Option-Command-R to start up from macOS Recovery over the Internet. macOS Recovery installs different versions of macOS, depending on the key combination you use while starting up. If your Mac is using a firmware password, you're prompted to enter the password.
- Option (⌥) or Alt: Start up to Startup Manager, which allows you to choose other available startup disks or volumes. If your Mac is using a firmware password, you're prompted to enter the password.
- Option-Command-P-R:Reset NVRAM or PRAM. If your Mac is using a firmware password, it ignores this key combination or starts up from macOS Recovery.
- Shift (⇧): Start up in safe mode. Disabled when using a firmware password.
- D: Start up to the Apple Diagnostics utility. Or use Option-Dto start up to this utility over the Internet. Disabled when using a firmware password.
- N: Start up from a NetBoot server, if your Mac supports network startup volumes. To use the default boot image on the server, hold down Option-N instead. Disabled when using a firmware password.
- Command-S: Start up in single-user mode. Disabled in macOS Mojave or later, or when using a firmware password.
- T: Start up in target disk mode. Disabled when using a firmware password.
- Command-V: Start up in verbose mode. Disabled when using a firmware password.
- Eject (⏏) or F12 or mouse button or trackpad button: Eject removable media, such as an optical disc. Disabled when using a firmware password.
If a key combination doesn't work
If a key combination doesn't work at startup, one of these these solutions might help:
- Be sure to press and hold all keys in the combination together, not one at a time.
- Shut down your Mac. Then press the power button to turn on your Mac. Then press and hold the keys as your Mac starts up.
- Wait a few seconds before pressing the keys, to give your Mac more time to recognize the keyboard as it starts up. Some keyboards have a light that flashes briefly at startup, indicating that the keyboard is recognized and ready for use.
- If you're using a wireless keyboard, plug it into your Mac, if possible. Or use your built-in keyboard or a wired keyboard. If you're using a keyboard made for a PC, such as a keyboard with a Windows logo, try a keyboard made for Mac.
- If you're using Boot Camp to start up from Microsoft Windows, set Startup Disk preferences to start up from macOS instead. Then shut down or restart and try again.
Keyboard Keys Software Update Mac Os Catalina
Remember that some key combinations are disabled when your Mac is using a firmware password.
Learn more
- Learn what to do if your Mac doesn't turn on.
- Learn about Mac keyboard shortcuts that you can use after your Mac has started up.