The #1 Screen Mirror
Application to mirror the screen and audio of your iPhone or iPad to an Amazon Fire TV. No wires and no additional hardware needed! You can mirror any app on your iPhone or iPad to your Fire TV.
Mirror your iPhone, iPad, Android, Windows or Mac screen to any device. No wires, easy setup, live in HD quality. The Screen Mirroring App mirrors your complete screen, including photos, videos, apps, games, websites and documents.
Jul 25, 2019 It is more than just a mirroring app and you can even control the mac from your TV but you would need to connect a keyboard and a mouse using a splitter cable. Nevertheless, Splashtop is a legitimate option to mirror your Mac Screen to the Fire TV Stick. The only caveat with this app is that you can’t install it natively. Apr 13, 2020 ApowerMirror is a screen mirroring app that enables you to mirror Android or iPhone screen to TV. With this app, you will be able to enjoy your phone screen on TV, stream videos and other media files to TV, and even do presentation on TV. Key features ☆Screen mirroring ApowerMirror allows you to cast your phone screen to TV so that you can share your phone screen with your family. Make a smart mirror that displays your health, fitness, nutrition, sleep, schedule, reminders, news, weather, traffic, daily quotes & more. Make one in under 10 minutes, with our technology and step by step instructions. Use an Android Tablet, Fire TV, Raspberry Pi, or any device that runs a browser. May 22, 2020 Mirror for Fire TV allows you to mirror the screen and audio of your Mac to an Amazon Fire TV. You can also stream individual video files from your Mac to your Fire TV. Also, we included the option to watch one window on your Mac, and another window on your TV!
Best Device Support
iOS, Android, Windows, Mac, Smart TVs, Chromecast, Roku, Fire TV, Smart TVs, Gaming Consoles and any modern Web Browser (Chrome, Firefox, Safari, Opera, Edge)
Unique Features
The first and only app of its kind that lets you mirror your screen to any browser remotely via Internet Connection.
Fast Customer Support
Customer support has top priority and our team is here to help you via E-Mail, AI powered Chat and detailed FAQs.
Airplay Chromecast Miracast
All-In-One. The Screen Mirroring App combines all benefits of most popular streaming and mirroring technologies in one App to give you endless options for screen sharing.
Image quality and availability of mirroring over Internet depend on device and network capabilities. Our team constantly works on improving performance, quality and adding support for more devices.
NO SUBSCRIPTIONS
All payments are billed once and not recurring. Prices are examples in USD and may depend on country, currency and app edition.
Free
- Single Free App
- Ads: Yes
- Customer Support: Standard
- Devices/Sessions: Unlimited
Pro
- Single Pro App
- Ads: No
- Customer Support: Prioritized
- Devices/Sessions: Unlimited
Ultimate
- 4 Pro Apps: Save 45%
- Ads: No
- Customer Support: Prioritized
- Devices/Sessions: Unlimited
Ultimate Plus
- 10 Pro Apps: Save 75%
- Ads: No
- Customer Support: Prioritized
- Devices/Sessions: Unlimited
Free
- Single Free App
- Ads: Yes
- Customer Support: Standard
- Devices/Sessions: Unlimited
Pro
- Single Pro App
- Ads: No
- Customer Support: Prioritized
- Devices/Sessions: Unlimited
PC / Laptop / Browser
- Ads: No
- Devices/Sessions: Unlimited
- OS: Windows, Mac, Linux, Smart TVs
- Browser: Chrome, Firefox, Safari, Opera, Edge
Mobile App
Mirror your iOS or Android screen to any other device, such as phones, tablets, computers, smart tvs, streaming devices and gaming consoles.
Please select iOS or Android. Then download the Pro App designed for your specific receiver device. If you prefer ad-supported Free Apps, please check the Apple App Store or Google Play.
Desktop App
Mirror your computer screen (Windows / Mac / Linux) to any device with a modern Web Browser, for example Chrome, Firefox, Safari, Opera, Edge and Internet Browser on Samsung Smart TV.
Screen Mirroring over Internet allows you to easily share your computer screen over distance with remote friends, family and co-workers. If you have multiple screens atttached to your computer, you can choose which screen is mirrored.
1. Start the Desktop App
Open the Desktop App in Chrome, Firefox, Safari or Opera on your Windows or Mac.
2. Start the Receiver
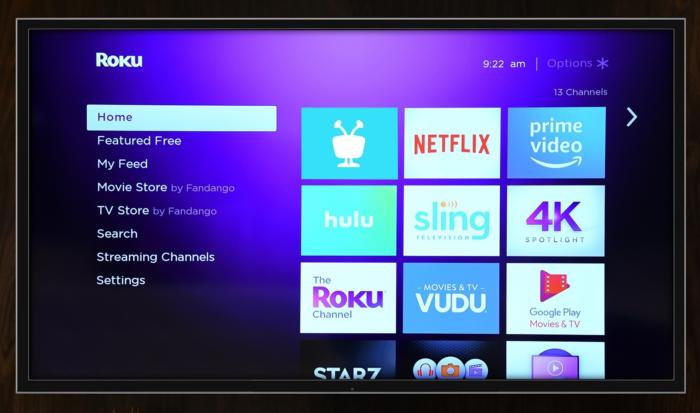
Open https://tvee.app in the Web Browser on your receiving device, for example a PC, Laptop, Smart TV, Smartphone or Tablet.
3. Enter ID
Enter the 6 digit ID from https://tvee.app in the Desktop App, press Connect and choose the screen you want to mirror.
Mirror your Screen to this Browser
You want to mirror your iPhone, iPad, Android, Windows, Mac or Linux screen directly to this Web Browser? Follow these steps.
1. Start the Mobile or Desktop App
Download the Mobile App on your iPhone, iPad or Android device or start the Desktop App in Chrome, Firefox, Safari or Opera on your Windows or Mac.
2. Start the Receiver
In this Web Browser, please open https://tvee.app to start the Receiver. Your Mobile or Desktop screen will be mirrored here.
3. Enter ID
In the iOS or Android App, use the integrated QR Code scanner to scan the QR Code from https://tvee.app. On Windows or Mac just enter the 6 digit ID manually into the Desktop App. Hp utility download mac sierra.
Mirroring vs. Casting
To find the best tool for your needs, it is important to know the difference between mirroring and casting, because both technologies have different upsides and downsides.
If you prefer Casting, we recommend Video & TV Cast.
Mirroring - Mirror your device screen
add_circle_outlineUsability: Super effcient for presenting content live from your device. Just swipe, tap and show.
Amazon Fire Mirroring App
Setup: Simple and fast setup. Just connect and start mirroring.
Device + App Support: Mirror everything you see on your device. No need to care about media formats.
remove_circle_outlineBattery + Wifi: High consumption as the device screen must be active while mirroring.
Multitasking: Not supported, as everything on your screen will be mirrored instantly.
Casting - Cast videos, photos or music
add_circle_outlineQuality: Best choice for enjoying high quality videos and photos on a big screen.
Battery + Wifi: Device can be closed while casting, saving battery life and wifi consumption.
Multitasking: You can use other apps while casting, for example TV Remotes or Messenger Apps.
remove_circle_outlineUsability: Before casting you need to find and select the video or photo you want to cast.
Device + App Support: Most devices only support limited media formats. Many apps do not support casting at all.
Tutorial Videos
Watch the Video Tutorials on Youtube to see how easy it is to mirror your screen with the Screen Mirroring App.
Tutorial for Mirroring from Windows to Mac
Learn how to share your screen between computers with Windows, Mac or Linux.
Tutorial for Remote Screen Mirroring over Internet
Learn how to share your screen to any device over the Internet.
Tutorial for Chromecast
Learn how to share your screen on your Chromcast device or Chromecast built-in TV.
Tutorial for Roku
Learn how to mirror your screen to your Roku Stick, Roku Box or Roku built-in TV.
Tutorial for Fire TV
Learn how screen sharing works with your Fire TV Stick, Box, Cube or built-in Fire TV.
Tutorial for Samsung, LG TV and Smart TVs
Learn how to use the Screen Mirroring App with the Browser/Internet app on your Smart TV.
Tutorial for iMac or MacBook
See how you can mirror your mobile screen to the Safari Web Browser on your iMac or MacBook.
Mirror To Tv App
Tutorial for Sony Playstation
Learn how to use the Screen Mirroring App with the Internet Browser on your Sony Playstation.
Application to reflect the screen and audio from your Mac to an Amazon Fire TV. You can also transmit individual video files from your Mac to your TV. We also include the option to view a window on your Mac and one on your TV.
Before using this application, go to the Amazon website and install the receiver mirror (free) for Fire TV: http://bit.ly/FireReceiver
By using the app, there will be about 2 to 3 seconds delay ( gap). So this reflection is not suitable for games.
However, it is very suitable for watching movies, giving presentations, view photos and much more!
The quality of your experience depends on the quality of your local network. Some tips to enhance the experience:
- Recommendation: You may find more Premium Adobe assets (Photoshop actions, Lightroom Presets, After Effects Templates, Premier Pro Transitions,. LUTs, Sound Effects, and many premium Tutorial Courses) for Free Download from one of our other sources here: https://gfxdrug.com (was adobedownload.org).
1. Restart your router. Just unplug it , wait 10 seconds and reconnect. This reboot your router and make your home network faster and more stable. Why does this work? Routers are essentially small computers with software. The software will have small memory leaks and some processes stop functioning correctly over time. So it’s a good idea to restart your router occasionally. Cannon eos app for mac. Our recommendation: once a week.
2. Do not do hard work to reflect the network screen. As explained, the mirror screen is intense for the network. For best performance, do other network intensive work simultaneously. That includes making backups of the machine on the network and upload / download large files from the Internet while reflex screen.
3. Put your Mac and your Fire TV channel on the same router. Some routers (dual band) have both a 2.4Ghz wireless network as a 5Ghz. For best performance, set your Mac and your Fire TV on the same network. Preferably 5GHz network. But definitely not the Mac in 5Ghz and 2.4Ghz TV on because that will negatively impact the performance reflex screen.
4. Use an AC or N. The newer routers support Wifi router Routers AC and N. older may only have Wifi B and / or G. B and G are not tailored for modern networking tasks, so go for AC router or N. If your router supports N AC and also ensures your router is configured to use either interconnection or Wifi wireless N AC.
Mirror For Fire Tv Mac App Store
How the app:
First, make sure your Fire TV is connected to the same local network as your Mac. After opening the application, you will see the application icon in the top bar of your Mac, which will seek its Fire TV in net. It will show your Fire TV when you have found. You now have two options:
Duplicate your Mac screen:
Use this screen to put your Mac on TV. In the source, you can select which screen (or monitor) to display on the TV. If you are running multiple applications on your Mac, you can also select the application window you want to view on TV.
Enable Sound: Check this to hear the sound of your Mac on your TV. You will need an additional audio controller (free), you can download here: http://bit.ly/MirrorAudio
Play video file:
Use this option if you have a video file on your Mac and want to play it on TV. Drag the box and played on television.
Configuration (the icon on the bottom right of the application): Click here to request support from our support staff 24/7. Normally they respond within 2 hours on any questions you may have. If your question is technical, please include diagnostic information.
Tv Mirror App For Pc
- CAN NOT DOWNLOAD: Some probably encounter the following error: This site can’t be reached .sundryfiles.com’s server IP address could not be found. DNS_PROBE_FINISHED_NXDOMAIN. In this case, please use Google DNS and you will get rid of trouble.
- If downloaded file can not be extracted (file corrupted.), please make sure you have downloaded the file completely and don't use Winzip, it sucks! We would recommend using The Unarchiver.
- By reason, the App does not work and can not be opened. Mostly, just Disable the Gatekeeper, and you get rid of troubles.